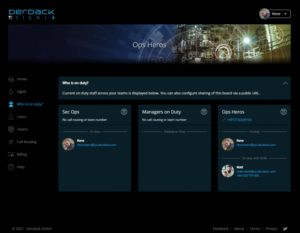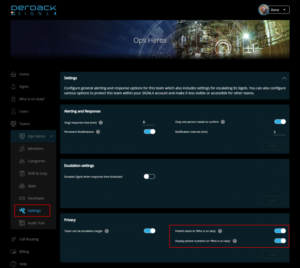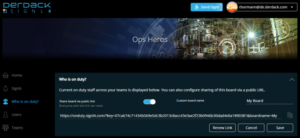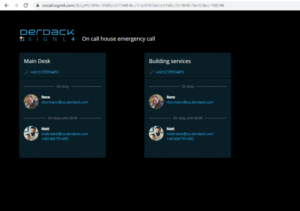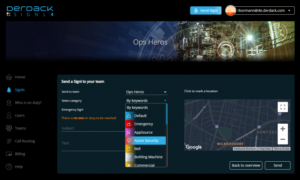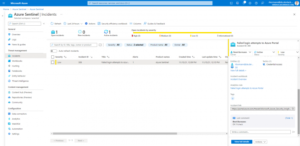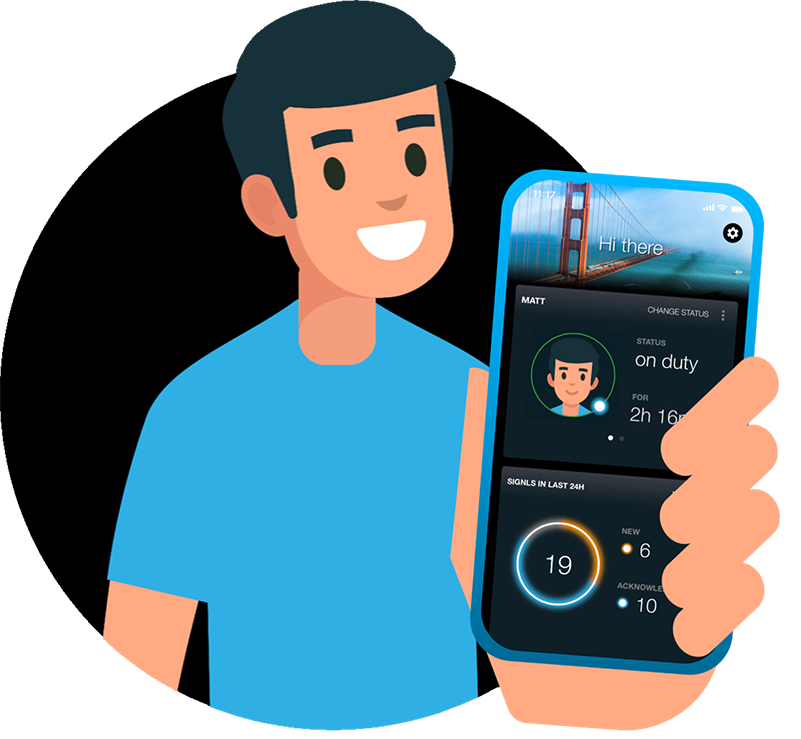Our December update brings a ‘Who is on duty’ board displaying current team members on duty with contact information. In addition, we have simplified the manual sending of Signls and improved the integration with Azure Sentinel. As always, you can find all the details in this article.
Who is on duty?
We now answer this central question with a new on-duty board under the menu item of the same name. It lists all teams each with its members currently on duty.
They are displayed on each tile segmented by the expiration of their current duty period and length So, for example, if the team is not using the handover assistant, it will show for each user how long they will be on duty according to the duty schedule (the end of the scheduled shift). Otherwise, it is displayed how long the current team will stay on duty until it is handed over to the next incoming team (handover time). Users who have punched in on an ad-hoc basis are displayed without any time-related information.
To hide a team from the board, you can simply deactivate the display on the board in the respective team settings (Teams > Team name -> Settings) under Privacy > Publish team to ‘Who is on duty’. If the switch is deactivated, the team will not be displayed in the board.
If your team has a call forwarding number, it will be displayed under the team’s name. In this case, it may make sense to no longer display personal phone numbers of team members. To hide personal phone numbers, deactivate the switch Display phone numbers on ‘Who is on duty’.
Clicking on the calendar icon will take you directly to the duty scheduler of the according team (if you have access rights to it).
The on-duty board can be accessed by all users in the subscription and is included in every SIGNL4 plan.
Board sharing via public link
In addition to the internal board, there is also a feature that allows you to share it with external partners, customers or your SOC/NOC team without requiring a SIGNL4 account.
Simply expand the header on the ‘Who is on duty’ page and activate the toggle “Share board via public link“. You will see a public link that you can copy and share with your partners or customers. In the field “Custom board name” you can give your board a name, which will then also be displayed on the public board.
The board contains the same content as the internal overview, is responsive and therefore integrates well with existing web pages. Please note that public board sharing requires our maximize plan.
Simplified manual Signl sending
You can send new Signls much easier from everywhere in the portal. Just click the new button at the top of the page next to your user account. On the manual Signl form, we added the option to pre-select an alert category. This overrides the automated key-word algorithm assigning a category based on the content of the message.
BTW – pssst. We are also working on templates for manual Signl sending….
Azure Sentinel Updates
Our Azure Sentinel connector has been enhanced with some features for 2-way integration:
- When acknowledging or closing a Signl in SIGNL4, the corresponding user in Sentinel is now also assigned as owner to the incident
- Comments from the Signl chat are now also commented on the Sentinel incident
- If an incident in Sentinel is acknowledged or closed in SIGNL4 after Signl creation, the Signl status in SIGNL4 is automatically updated as well
- You can now configure the connector so that after the Signl creation, the corresponding Sentinel incident gets new tags