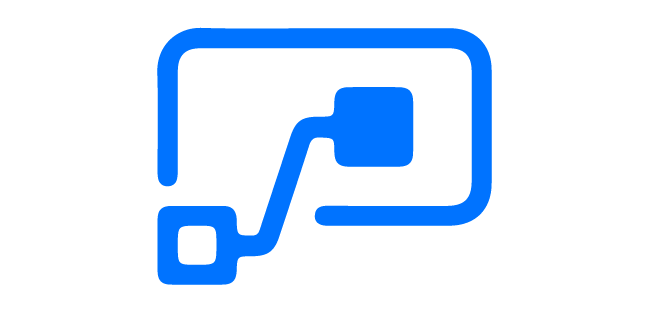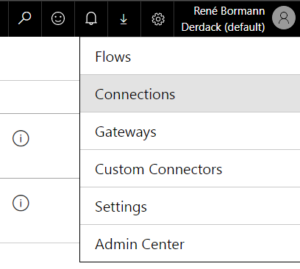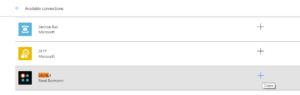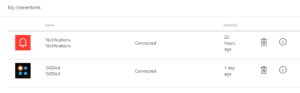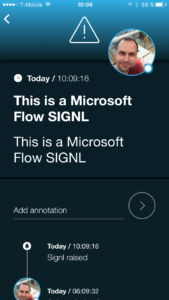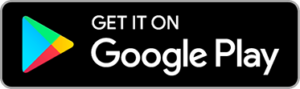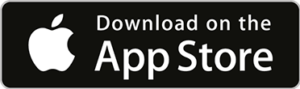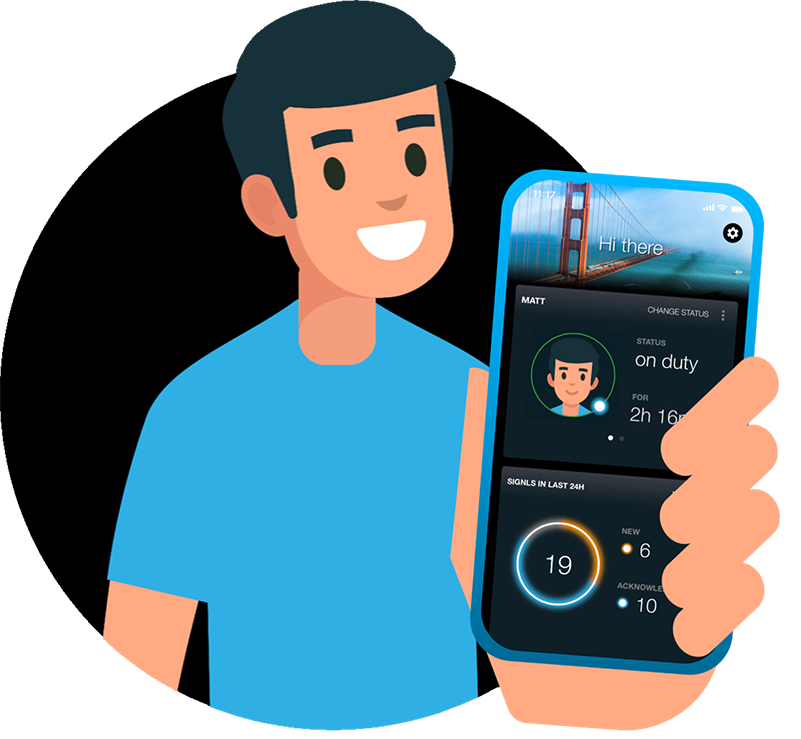Microsoft Flow is a great intuitive workflow and process automation app. It provides a simplified graphic workflow orchestration approach. One of the most used actions in flows is sending or forwarding notifications upon events in your business process. Common notification channels email and mobile push through the Microsoft’ Notification connector.
If you need to notify your team and ensure task ownership, you will need a solution like SIGNL4. SIGNL4 can notify your team via mobile push, respectively the team members on duty. It will request confirmation and track ownership and annotations. It ensures a timely response to critical events from your Microsoft flow processes.
Here is what you need to do to set it up.
Create a Custom Connector and Connection
- Download the app, sign up to SIGNL4 and create your team in case you haven’t done already.
- Find your SIGNL4 webhook URL either in the app (Gear settings ->Team -> APIs) or from the sign-up confirmation emails of SIGNL4.
- Create a new Custom Connector to your SIGNL4 webhook API:
- Log in to Microsoft Flow and open “Custom Connectors” (Gear settings -> Custom Connectors)
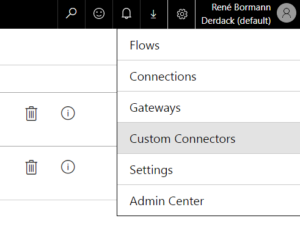
- Click “Create custom connector” and choose “Import OpenAPI from URL”
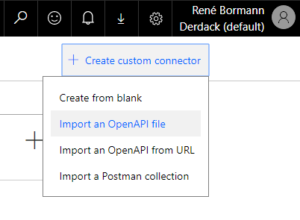
- Enter “SIGNL4” in the name field and paste this URL: https://connect.signl4.com/webhook/docs/v1/swagger.json.
Finally, click “Upload” and then “Continue” to proceed.
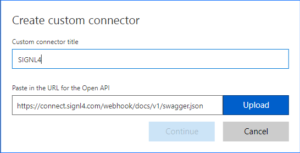
- Next enter “connect.signl4.com” in the Host field.
You may also pimp your connector theme in Flow by uploading a SIGNL4 icon from the web and making the connector color black (#000000). Once done, click “Continue”.
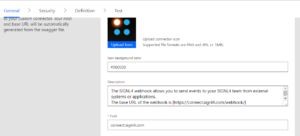
- Select “No authentication” on the next page as authentication is done through your SIGNL4 team secret in the webhook URL. Afterwards click “Continue”.
- All actions from the SIGNL4 webhook will be parsed automatically so that you don’t have to do anything on the “Definition” tab. Click “Create connector” on the top to get the connector created.
- Log in to Microsoft Flow and open “Custom Connectors” (Gear settings -> Custom Connectors)
- Create a new Connection.
Create your Microsoft Flow
You are now ready to send send notifications to your SIGNL4 team. To test it, follow these steps:
- Create a new flow from a template (My flows -> “Create from template”).
- Select “Send myself a reminder in 10 minutes” and create the flow.
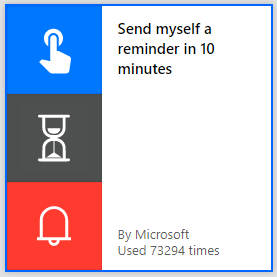
- Open the created flow and click “Edit” on the top of the page.
- Delete the push notification action from the flow.
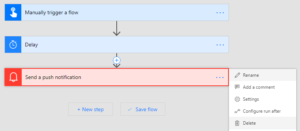
- Click “New step” -> “Add an action”. In the panel that appears, search “SIGNL4”. From the search results, click on the action that sends an event.
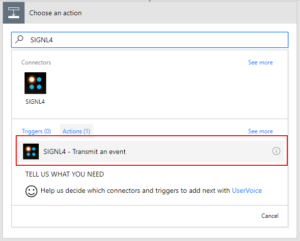
- Now enter your SIGNL4 team secret and your desired event message in JSON format. Your team secret is displayed in the SIGNL4 mobile app (Gear settings -> Team -> APIs). It is the alias part from your SIGNL4 email address. Your alert notification needs to be entered in the field “eventObject”. In the example below, I simply used some static text which you may want to copy and paste:
{“Alarm”:”First message from flow”}
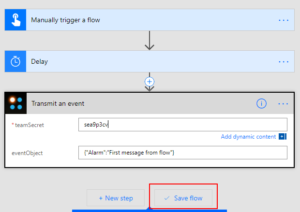
- Finally, change the delay of the previous action to 10 seconds instead of minutes. Once done, save your flow.
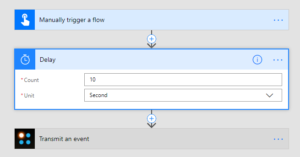
Discover unique alert notifications for teams
In your Flow details choose “More” and click “Run now”. After 10 seconds you’ll receive the alert notification in your app. If you are punched in to duty in, you’ll hear your selected alerting tone. If you don’t confirm the SIGNL, you’ll be persistently notified again after a few moments to ensure that nothing gets missed.
We are constantly adding new Flow templates to SIGNL4. Here is the direct link to SIGNL4 on Microsoft Flow.
Get started with SIGNL4 today