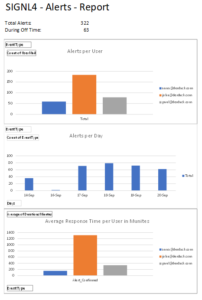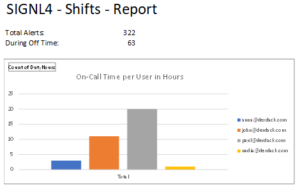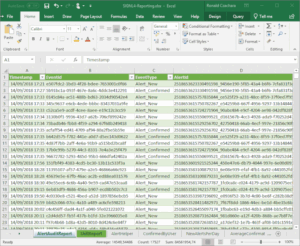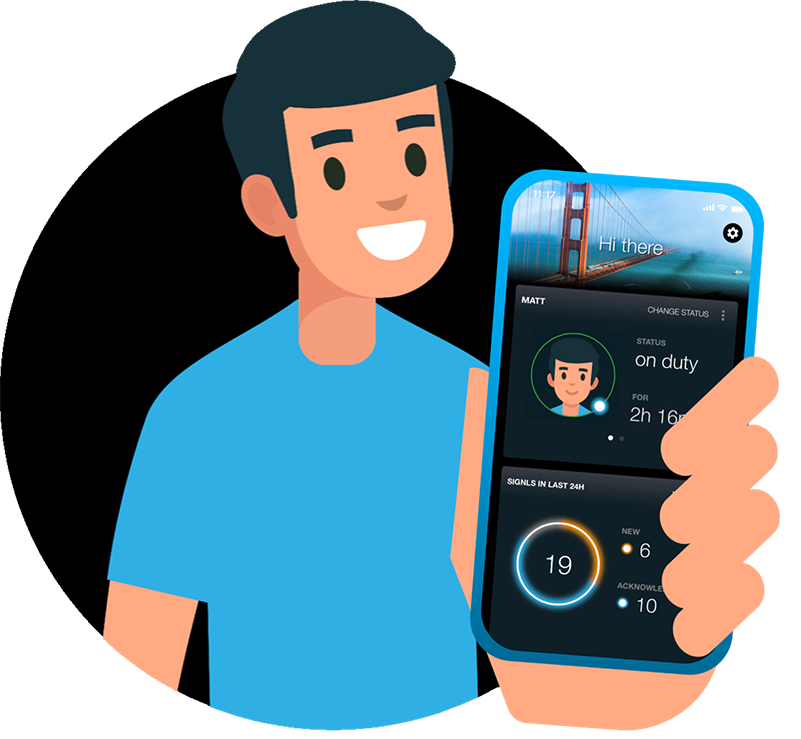SIGNL4 stellt Reporting-Daten für Bereitschaftszeiten und Alarme zur Verfügung. Dies ist zum Beispiel nützlich, um die Arbeitsauslastung Ihrer Teammitglieder, die Häufigkeit bestimmter Alarmarten, die Vergütung der Bereitschaftsmitarbeiter usw. zu sehen. Auf die Reporting-Daten können Sie in Ihrem SIGNL4-Portal unter Audit Trail zugreifen. Von hier aus können Sie Schicht- / Rufbereitschafts- sowie Alarmdaten als .csv-Dateien herunterladen.
Hier zwei Beispiele:
AlertAuditReport.csv
Timestamp;LogId;EventType;AlertId;EventId;UserId;UserMail;Content;Price;Duration in seconds
2022-05-01T02:34:33.9293685Z;4f7ebe1a-7583-4012-b51b-75e0c3428427;Alert_New;2517509283260706314_c6afef71-a0b6-498f-805b-ada00f015e04;2517509283261971850_86b3d931-4570-478d-b2b0-a4d383cecccc;;;“Heartbeat Missing | Heartbeat missing for 2 hours, 19 seconds.“;0.00;0
2022-05-01T02:48:05.6914856Z;a888e8e7-01c8-419a-aa94-cab52eccd947;Alert_New;2517509275143085143_98296b8b-1d47-4b2f-a848-e4b8c7055874;2517509275144092918_09bbe7e6-097c-4d45-83bb-706f84c2badc;;;[FIRING:1] (Data Alert Value1 g1njkfLMk A) | **Firing** Value: [no value] Labels: – alertname = Data Alert – Key1 = Value1 – datasource_uid = g1njkfLMk – ref_id = A Annotations: Source: https://ronlab.grafana.net/alerting/grafana/OzBXIKbnz/view Silence: https://ronlab.grafana.net/alerting/silence/new?alertmanager=grafana&matcher=Key1%3DValue1&matcher=alertname%3DData+Alert&matcher=datasource_uid%3Dg1njkfLMk&matcher=ref_id%3DA Dashbo…;0.00;0
2022-05-01T03:05:22.4059209Z;a3b924c5-fedf-4bd5-a8e4-a578a7d0c45f;Alert_Closed;2517509283260706314_c6afef71-a0b6-498f-805b-ada00f015e04;2517509283261971850_86b3d931-4570-478d-b2b0-a4d383cecccc;00000000-0000-0000-0000-000000000000;[email protected];;0.00;0
2022-05-01T06:00:58.8668607Z;d85f4729-92a2-4f01-8116-77200fa8fc8b;Alert_New;2517509159411331392_05e834eb-d0e3-458b-85df-a06f35b94746;2517509159413040997_dea243e0-4c8b-484f-bd01-37d118d1fbc2;;;Daily Weather;0.00;0
Achtung: Die Alarm-CSV-Date einhält ein Alarm-Ereignis (nicht einen Alarm) pro Zeile. Ein Alarm kann also aus mehreren Zeilen bestehen, zum Beispiel, Alarm ausgelöst, Alarm bestätigt, usw.
ShiftReport.csv
Name;Email;Start;End;Hours
Anna;[email protected];2018-09-14T15:21:02.0743200Z;2018-09-14T17:31:44.4990010Z;2:10
John;[email protected];2018-09-19T07:51:45.4039920Z;2018-09-19T07:52:29.5466015Z;0:0
John;[email protected];2018-09-19T07:52:58.9672917Z;2018-09-19T08:51:01.8244028Z;0:58
Diese Dateien können Sie nun aus Ihren Reporting-Tools heraus bearbeiten, zum Beispiel für die Buchhaltung. Das folgende Beispiel zeigt, wie Sie aussagekräftige Berichte in Microsoft Excel generieren können. So könnte es aussehen:
AlertAuditReport
ShiftReport
Um diese oder ähnliche Reports zu erstellen, sind folgende Schritte nötig:
1. Laden Sie die .csv-Dateien von Ihrem SIGNL4-Portal unter Audit Trail herunter.
2. Importieren Sie die .csv-Dateien in Excel. Bitte importieren und nicht mit Doppel-Klick öffnen. Der Import erkennt die Formate (Datum / Zeit) besser.
3. Nun können Sie in Excel die nötigen Berechnungen durchführen und die entsprechenden Diagramme erstellen.
4. Ausdrucken oder als PDF exportieren, senden und fertig.
Das ist natürlich stark vereinfacht und in der Praxis kann das durchaus kompliziert sein. Dafür haben wir Ihnen ein Beispiel mit den obigen Diagrammen unter GitHub (https://github.com/signl4/signl4-reporting) in der Datei SIGNL4-Reporting.xls zur Verfügung gestellt. Dies können Sie auf Ihre Bedürfnisse anpassen.
Diese Excel-Datei bietet die folgenden Reporting-Informationen:
Alarme
- Anzahl der Alarme
- Anzahl der Alarme außerhalb der Arbeitszeit
- Anzahl der Alarme pro Nutzer
- Anzahl der Alarme pro Tag
- Durchschnittliche Antwort-Zeiten pro Nutzer
Schichten
- Anzahl der Alarme
- Anzahl der Alarme außerhalb der Arbeitszeit
- Bereitschaftszeiten pro Nutzer in Stunden
Mit dieser Excel-Datei können Sie Ihre CSV-Dateien wie folgt hinzufügen:
1. Öffnen Sie die Datei SIGNL4-Reporting.xls und fügen Sie dort Ihre CSV-Dateien hinzu. Gehen Sie dazu auf Daten -> Queries & Connections und doppelklicken Sie dann auf AlertAuditReport auf der rechten Seite. Der Power Query Editor wird geöffnet. Klicken Sie nun Home -> Advanced Editor. Im Textfeld sehen Sie den Pfad zur der entsprechenden CSV-Datei. Passen Sie diese an den Pfad zu Ihrer AlertAuditReport-CSV-Datei an. Klicken Sie dann auf Done und Save & Load, um den Power Query Editor zu schließen. Dasselbe tun Sie dann für SiftReport.
2. Zurück im Excel-Hauptfenster klicken Sie auf Data -> Refresh All. Dadurch wird der Report entsprechend aktualisiert.
3. Möglicherweise möchten Sie die Reports noch entsprechend den von Ihnen benötigten Informationen anpassen. Wenn Sie große Datensätze haben, können Sie auch zusätzliche Zeilen durch Kopieren und Einfügen in den Sheets AlertHelper und ShiftHelper hinzufügen.
4. Das ist alles und Ihre Reports sind in den Sheets Alerts und Shifts verfügbar. Sie können sie ausdrucken oder als PDF exportieren.
(Bitte anklicken um Animated GIF zu öffnen.)
Ein ähnlicher Ansatz ist auch mit Google Sheets möglich.
Wenn Sie Fragen haben, lassen Sie es mich bitte unter [email protected] wissen.